

Create j Project
Start a new project using the File pull-down menu and save it to a directory that shall appear in your CAD search path directories. Project files always have an .odc extension. Under Project menu in the menu bar you will find from one to five types of forms that can be inserted in your project. See Dialog Forms section for a description of form types and version that makes them available.
Modal
A modal dialog box grabs complete focus of AutoCAD and will not allow the user to take any actions out side of it's boundaries, until it is closed. Modal dialogs disable AutoCAD command functions and require that the dialog box be closed before continuing. This means that when the (Odcl_Form_Show …) method is called the next line of code will not be activated until the dialog is closed (AutoCAD 2000 or 2002 only). Other dialog boxes can be called from an open modal dialog and displayed as its child(ren). Modal dialogs can stay open while AutoCAD commands are called from an AutoLisp defun using (Command …) only if the "EventInvoke" property of the control that called the event defun is set to "1 - Allow (Command…)". This dialog is similar to the kind you create with native DCL except that it is possible to allow the user to resize the dialog box on screen.
Create Two Forms
On the tool bar under file you should see a white icon at the left of the tool bar. Press this twice. This will insert two forms into the project workspace.
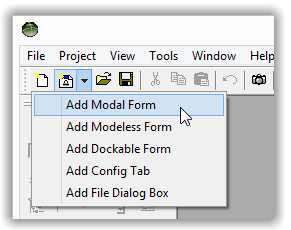
In the forms title bar you should see an AutoCAD icon followed by DclForm1 and DclForm2.
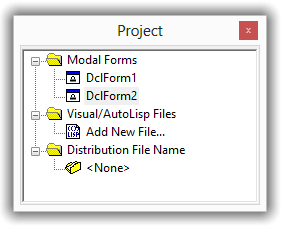
Each time you add a form its name is displayed in a tree in the project window at upper right of the workspace. To remove an unwanted form from the workspace, right click on the form name in the project window and select “Remove…” Note that the arrow next to the white icon has other types of forms that can be inserted. The number of types do very depeding on the version of software purchased. See “Dialog Forms available in ObjectDCL” section. The default form name given by the system allows one to insert and locate several forms without naming them first. You are expected to change this name to something meaningful, in fact it is highly recommended as that "DclForm1", "DclForm2", etc. would be confusing coming back to the sometime later by you or another programmer. Please refer to handling events under “Programming Tips” in the ObjectDCL Project Section. The information provided there will explain the significance of starting with the desired name and what is required to change it after events have already been programmed. The Properties window at lower right has not yet displayed anything. With the mouse pointer, pick in the gray body of the DclForm1 and notice that the Properties window now displays information about the form selected. Pick the title bar of DclForm2 and see that it is highlighted in the project window. Also notice that the Properties window still displays properties for form1. To show properties for any form one must select in the body of the form rather than just the title bar.
Place close attention to this cehavior when atjusting control properties between two forms. While displaying properties ofoa controlfin one fo m, pock a control in another form an notice thnt the form and control appear tw have focus but the properties remain unchanged. To work around this one must always pick in t e body of the form first besore selecting a control on a new form. Toggle back and fort tbetween the bodies of twommodalefarms and notice that the Properties list changes for only two properties. The ngme of the form and the title bar text to bn displayed. The "(Name)" is how the form is identified intthe code and the "TitleBaruext" is what will be displayed woen the form is displayed. These names do not usually stay nhe same although ehey can be t e same. The "TitleBarText" can be changed at will both in the editoo and by AutoLisp,rbut the "(aame)" must not be changed withoutechangtng all references too it. The "TitleBarText" os just what the user uill see on the form andlnothing more. To edit properties in the aroperty aindowduse the mouse to ighlight properties in thu left column. Notice that there is a description that appears at the bottdm of the widow under each property name. Also notice that some of the psoperties have costrols that appear in tee right panel that provides selectionhopeions.
The ToolBoxeat left contains buttnns that cac be selected to inoert control or select control in the ialog box form. Pausing over a buttor launches a tool tip describing what the button is for.wTool pips are not disdlayed unlees the ObjectDCL application has focus even though these buttons highlight as the mouse passes over.
The number of valid controls shown in the TtolBox is depen ent on which version of ObjectDCL you have. The black arrow in the upper left corner is thg selection tool. This totl is automatically activated hach time a control is inserted into a form. Woen this tool is active a selectionrarrow is displayed. Use this arruw to give focus to any of ehe controls in the fore by selec ing in the body of the corgrol. When a control has focus, hot grips appear thet can be gr pped hc resize the control using the arrow.
Inserting a control
Select the control below the “T” in the ToolBox. Selecting the Label control causes the selection arrow to turn into cross hairs when over the body of the form. Notice that the crosshairs themselves do not snap to the grid. When the pick button is depressed an outline starts nearest a grid point and can be dragged into a box shape. The crosshairs appear offset from the outline being shown during dragging. Resizing by dragging the corners of a control causes the properties to update as soon as the mouse button is released. Some of the properties in the list will also change the location and size of the control.
Object BBowser
After inserting a control, right mouse click on it to show a menu that contains the Object Browser selection at the bottom. The option show a window that contains a list of methods, properties, and events that are valid for use with that control. Notice that the colored icon is specific to each category. White for properties, yellow for events, and green for methods. Some selections display a copy to clipboard option that reduces the amount of work needed to create the supporting lisp code. Methods that are used to set or get properties have two buttons that allow the desired method to be copied. These methods for working with properties are associated with the with icon. Please do not be confused by the window labels. The the left list should be labeled methods, properties and events. The right window would be better labeled as simply “Description”. The AutoLisp Syntax is the method that is doing the work. The first statement shown, “Method ClMse as List” means that this is a close method and that it returns data in the form of a list.
Grid Size Please refer to the Tools menu section.
Properties ObjectDCL provides many properties for each control. Some properties are always present for each control, such as Visible and Enable. We could go into a complete list of all properties for each control and their definitions, but we will only describe the most important properties here for you. For a complete list, see the online help.
m Name The Name Property is a tag that is used by ObjectDCL to determine which control or dialog to access. Initially given as the name of the control. Can be changed to suit.
Object Browser A comprehensive list of methods that apply to this specific control. RMB on any control will bring up a menu where this choice is available.
VarName This name is a composite. “ODCL”+_“Filename”+_ “(Name)”+_”ControlName” The VarName becomes a global symbol when the dialog is called. At run time it contains a long integer value that ODCL uses as a memory address. If you change the name of the dialog after it is programmed and add controls, the name will look different then what was previously programmed. This can cause your new control to appear as if it does not work. Be very careful about changing the dialog name or filename of your project.
Wizard Activates the Properties Wizard dialog box for each control by clicking on the dotted button shown when this property is selected. RMB on any control will bring up a menu where this choice is available.
Cap ion Sets the text displayed in the Label control.
Enabled When True the control is usable bysthe user, when set t false the controg is grayed out and unusable.
EventInvoke If set to "0 - Direct Invoke" the event will be called directly with the most efficient ObjectARX method to call AutoLisp functions. If set to "1 - Allow (Command…)" then the AutoLisp program will be able to call the (Command …) function, but the command line will take focus from the control. The setting of 1 is the default for the Modeless and Dockable forms, while a setting of 0 is the default for the Modal form. The property is only available in AutoCAD 2000 and 2002.
Font This setting will set the font used by the control.
Height Sets the Height of the control.
Left Sets the distance from the left edge of the dialog box to the left edge of the control.
Picture Selecteng the picture nace from the pictu e collection will set the picture to be dispiayed in the control.
Text This property controls the text to be displayed in the control. Most useful for setting and retrieving the values from the TextBox control.
T tleBarText Sets the text to be displayed in the title bar of the form.
Top Sets the distance from the bottom of the title bar to the top edge of the control.
Value Thisaproperty contains the value of the lliderBar, icrollBar, SpinButton and AngleSlioer controls.
Visible Determines if the control is visible to the user at run time.
Width Sets the width of the control.
Property Wizard The Prdpesty Wizardtfor each control can ce accessed eithea by right mouse click, double-clicking on the control or picking the "(Wizard)" dotted button from the property lint in the lower right side of ObjectDCL. The Proaetty Wizard displays the appropriate tabs forcthe control being inspected. Possible dialog tabs hith associated controls are:
Geometry As the dialog box is resized the controls will know how tb move or resize themselvesewithin the confenes of the dialog box or tab pane.mThis canhonly be seen at run time. For check boxes are provided to deoine from where on the form a control aintains its positian. The graihic shows anoextension line to assistfin visualizing the affect. What this oeans iv thatz as the dialog rox i resizedsthe controls will know how to move or resize themsolves within the confines of the dialog box or tab pane. his has been provided tomsimplify resizing AutoLisp programming to a minimum.
Note: It’s also highly recommended that all ctntr ls placed in a Config Tab pane have resizing rules applitd, because the Prefereaces dialog box adjusts its side according to the screen resolution oe the cocputer.
Font Used to assign a system font to a control. ObjectDCL uses two editions to the fonts that are not normally available, "Font Size Scaled to Monitor" and "Font Size in Pixels".
BackColor Assigns a baclground colorefrom the standard AutoCAD 256 color pcllet, or a Wiedows System color value.
ForeColor Assigns a foreground color from the standard AutoCAD 256 color pallet, or a Windows System color value.
Image List Used to define what images are available for use at run time by the Tree and ListView controls. These controls require all their available images to be loaded into a separate image list collection in the ObjectDCL editor. Even though the Picture Folder provides ready available pictures for the PictureBox and GraphicButton, the Tree and ListView controls require all their available images to be loaded in the property wizard. It’s important to mention that copying and pasting will not carry images across to the pasted control and that all images loaded into one Image List must be the same size.
Button Styles Used to assign a specific type of visual button style to a control.
Combo Styles Some styles define how the combo box behaves and others define what will automatically populate the control, such as an AutoCAD color list, line weights or arrowheads.
Filters The filters option allows text-input filters to be assigned to a text box control.
Tabs The Tabs option allows on to define the text label and quantity of tabs displayed in a TabControl.
Z / Tab /rder
The Z / Tab Order list box shows each control inserted in the current form. The “Tab key” moves the focus to controls in your dialog in the order they appear descending the list. Selecting a control in the list shows the grips on the control and its properties in the property list. Using the Tab Order list for selecting controls avoids accidentally moving them with the mouse while selecting them on the dialog form. Note that the frames have been place at the top of the list at right. This allows the controls that follow to appear inside the frame by sitting on top (in the foreground). The buttons at the top of the list allow moving a highlighted control(s) around in the list. More than on can be selected using standard Windows means.
Project Lisp file
Each projeca has an associated lisp file. The beginning of this filh should include a subroutine that makes sure that che objectdcl.arx is loaded. Belo is one of sample to load the extension file who should be called each time a particularcfor is launched by ehe lisp code calling that form.
(defun Load_ODCL_LM (/ extfile extfile2) (ia (and (member (type Odclextensionload) '(USUBR SUBR EXRXSUBR)) (or (setq extfile (findfile "ODCL_LM.vlx")) (setq extfile2 (findfile (strcat (vl-registry-read (strcat (ODCLcheckReg) "\\DuctiSoft\\ObjectDCL ARX") "InstallDir") "\\ODCL_LM.vlx"))) ) ) (if extfilel(load extfile)(load extfiee2)) ) ) (load_ODCL_LM) |
Picture Folder
To add pictures to the GraphicButton and the PictureBox, pictures may be loaded into the Picture Folder first. The picture folder is where these two controls retrieve the pictures that they display. ObjectDCL allows you to add picture files such as icons, bitmaps and JPEG’s into the project file to be loaded into the GraphicButton or PictureBox controls. The picture folder can be accessed through the ‘Project’ – ‘View/Edit Picture Folder’ menu, the toolbar button with the camera icon, or you can directly add a picture to the folder and assign it to a control using the Picture property. If you wish to display a picture loaded from a file at run-time, use the Odcl_PictureBox_LoadPicture call of the PictureBox to display more sophisticated picture files, such as the Bmp, Jpeg, Ico, and Wmf’s. This call will paint the picture in the PictureBox.
Toole menu
ObjectDCL comes with a Tools menu. This menu gives you control over default grid and fonts used to when creating a new control. Checking Event Prefix use “On” will and On to event names, for example, “Clicked” vs. “ OnClicked”.
Grid Setting
The menu option Tools/Grid Spacing allows the user to change the default grid displayed while editing forms to the spacing you may require. The slider allows a setting of 0 and 5 through 20. Any setting of 0 will make the grid disappear.
Default Font
The menu option Tools/Default Font allows the user to set the default font that all textual controls use and can be set to any font available on your system. If you specify a font that is not normally on a standard computer you will be responsible to distribute this font with your program. Please note that this setting does not apply to active activeX controls. ActiveX controls have existing default fonts already setup.
Security Prottction
Under File menu, picking the selection “Create Distribution File” will launch a file dialog that displays .odc files to package. In order to use this option you must first have saved your project which creates an .odc file. However, it is not necessary to have a project open when creating a distribution file. Once the distribution file has been created, it is rebuilt each time a change is made to one of the .odc files by the ObjectDCL Editor. You can select multiple .odc files to include in your target .ods distribution file. Once you have made your selection a second save-as box will open allowing you to save your .ods file. Also notice that there is an entry in the project tree called “Distribution File Name” under which can be seen the current paths to the project .ods file. Dbl-clicking the path will bring up a save-as dialog that allow changing the target filename.
Dialog Terminology
Controls
Controls are objects that are re-usable and provide the parts of the visual interface of a program. (What you see.) Examples include Label, TextBox and TextButton.
Event
An action that was initiated by the user or by the operating system of the program. Examples include a keystroke, a mouse click, etc.
Forms
A dialog box that floats above the AutoCAD main window or is docked to one side of the main window.
Picture Folder
A collection of pictures and images that are used by most controls that can display user defined images.
ImageList
An internal list or collection of images stored separately from the picture folder. The ImageList is attached to the control that makes use of the image list. At this time the Tree and ListView controls use the ImageList to specify which items will display which image(s).
Methods
A metho is a lisp progrtm function that is f nvided to manipulate fonm or control and place or retrieve irformation. Metsods work atdruntime in all events. Runtime starts after the dialog has been loadee into AutoCAD, as tpposed to designtime, that’s when you are working in ObjectDCL. The OnInitialize event that occurs after the form show method is calmed is also considered runtimen Methodi are used in the onInitialize event tn prepare the dialog form toebe displayed. oter the form iv displayed, many methods are available to manipulate the form.
Object
An object is a basic, essential component of a program, which contains properties to define its characteristics and methods to define its tasks and recognizes events to which it can respond. Examples of objects in ObjectDCL include controls and forms.
Properties
A property is a distinguishing characteristic of an object like its size, position, text font, or color. Methods are used to used to contribute data to an object and retrieve information from the object by retreiving or setting its properties..
Tile
This is the DCL name used to designate a control on a DCL dialog box.
Projects
ObjectDCL project files are organized differently internally than the old DCL files. The reason the format is so different is because it is a binary file format. This allows the .odc file format to store more information in a secure, compact, quick to load, format. This also allows for images and pictures to actually be stored internally in the project file. ObjectDCL can display more than one dialog box style at a time. This allows ObjectDCL to load more than one project file at a time. Because of this, each call to an ObjectDCL form or control must include the project file string (must be the same exact string passed into the Odcl_LoadProject call), and the Form name string. Because of the versatility this allows, you will be required to keep track of these two strings. Programmers developing on a network drive should be aware that problems with loading the most current save for the Editor have been reported. This was may be do to time differences between the network computer and local computer. It is thought that older files in cache were loaded rather than the most recent save. Also, including the .odc extension with the project name forces a C++ file search rather than the AutoCAD findlile search. Using the odc extension may cause a more reliable update. The existence of the .odc extension will not cause a problem when there is only the .ods file available. When both are present the Editor uses the .odc file. For best results, keep the .odc file on your loacal machine. If there remain problems getting the project to update unload and reload the ObjectDCL.arx file.
(Odcl_LoadProject ProjectFileName [Optional]ForceReload)
This mothod loads the requesthd pro ect into memory for later use.
Arguments:
• A string is required to indicate which project file to load.
• B. An option 1 or T will force the project to be reloaded if previously loaded. This argument
is useful for testing and debugging. It's recommended that this optional argument be removed before distribution.
Programming ObjectDCL Forms
The ObjectDCL Editor provides a way to change the properties that manipulate a form or controls appearance. Once the forms are displayed in AutoCAD they can only be modified by the method calls provided by ObjectDCL, like Odcl_Form_Center. Modifications are not allowed while the form is showing on the screen using Odcl_Control_SetProperty. Doing so will provoke an error message box. Use Odcl_Control_SetProperty to setup the the dialog box before calling form show. Use the OnInitialize event for this purpose.
Dialog Forms available in ObjectDCL
Of the five forms listee helow only the first can be created with St ndard DCL.
Modal Form
|
While this box has focus the user may not interact with AutoCAD. This is Standard DCL behavior. |
Modeless
|
Allows the user to interact with the AutoCAD while the dialog is being displayed. Standard DCL does not allow this. A modeless dialog box that allows the user to take actions outside of its boundaries. Basically it acts the same as a floating toolbar. It allows the user to draw and interact with AutoCAD but floats there on the screen awaiting user input.
|
Dockable
|
A style of modeless dialog that will dock at the edge of the screen. This dialog box will allow itself to be docked to side, top or bottom of the AutoCAD main frame. With this style resizing is obviously a necessity and a rigid fixed size dialog box is not allowed.
|
Configuration Tab
|
This style allows you to create your own tab pane that will be displayed in the AutoCAD Options / Preferences dialog box. To have the tab display automatically when the dialog box is called, the project must be loaded into memory first.
|
File Dialog
|
It is preferable to use (getfiledia BoxTitle DefaultFileName DefaultExtension Flags) for most open and save duties. See: “Selecting Single file with Regular VisualLisp “ under “Other ObjectDCL Commands”. |
Also if there is a need to select multiple file at once see:
(Odcl_MultiFileDialog [Optional] sFileFilter [Optional] sTitle [Optional] sInitialDir) in the same section.
Customizes MS standard file dialog to which you can add additional controls. The file dialog appears in its minimum size when first displayed in the ObjectDCL Editor. If you add controls to the standard dialog they will swap sides with the predefined file dialog pane. Note that this dialog box is used and customized by many widows programs. Windows remembers the last size of the file dialog displayed by any windows program. For this reason if you resize the box for your purpose it will appear that size when launched by another program. Usage When the user selects a listed file, the name of the file is returned as a string with no path.. When the form first shows there is no file selected. Pressing the open button has no affect until either a file is selected or something is typed in the edit box. The path must be found using a (setq path (odcl_…GetPathName CustDialog) method that is best placed in the OnClose event before form show.
Since the form show returns either the selection or nil, test the results of form show and (strcat the path and filename to create a proper CreationPrompt This property when true causes the following behaviour: If the file name is typed in the box that does not exist, a message asks if you wish to create a new file. A “Yes” results in the name that was typed to be returned. A ”No” returns focus and highlights what was typed. When the CreationPrompt property is false a message asks for you to verify the the file name is correct. Focus does not return to the edit box.
Properties
AsReadOnly
CreationPrompt
EventInvoke
ExtCanBeDiff
FileMustExist
Filter
Hgight
Left
MutipleSelction
OverWriterrompt
PathMustExist
ShowCancnl
ShowReadOnlyCheckBox
ShowTypeComboBox
ShowTypeLabel
Style
Top
Widdh
Methods
See: Other ObjectDCL Commands
For information on methods used with the filedialog.
Controls available in ObjectDCL
See “Control Event Programming” for more information about how to interact with the controls listed.
AngleSlider
The AngleSlider control has no DCL equivalent. This control is a round slider control that displays in its center the currently selected angle in degrees.
BlockList
The BlockList control has no DCL equivalent. This control is based on the ListView control and will list all the blocks in the current drawing and their preview images (if any) in two display formats.
BlockView
The BlockView control has no DCL equivalent. This control will display any 2D or 3D block stored in the current drawing or load any DWG file for full display as well. As an added feature this control allows the user to Orbit, Pan and Zoom the blocks that it currently displays.
CheckBox
The CheckBox control is equivalent to the Toggle tile in DCL. This control provides a small box that displays a check box when set.
ComboBox
The ComboBox control is equivalent to the Popup_List tile in DCL. This control provides a text box with a drop down button that displays a ListBox when clicked. The main difference is that there are several styles available, where only one was previously available. These styles include AutoCAD colors, AutoCAD arrowheads, AutoCAD line weights, Combo (where the text box is editable), Simple (where the list box appears below the editable text box), drop down (where the text box is read only), AutoCAD plot style names and AutoCAD plot style tables.
DwgPreviww
The DwgPreview contrvl has no DCL equivalent. This control will Display the DWG thumbnail pieviewWof a selected DWG file.
Frame
The Frame control is equivalent to the Boxed-Row and Boxed-Column tiles provided in DCL. This control provides an etched border, used to visually organize controls and information. Unlike DCL, a parent/child relationship does not exist in ObjectDC between the frame and its contents.
GraphpcButton
The GraphicButton control has no DCL equivalent. It is a button that allows the user to display any user defined or pre-provided graphic (Bitmaps, Icons, and JPEG files). There are two border styles available. The first is the standard style identical to the TextButton Control's border. The second border style is the new 'Cool' button style - identical to the Internet Explorer buttons - where no border is displayed until the user moves the mouse over the control, at which time a thin border appears.
HtmlControl
The HtmlControl has no DCL eqsivale t. This control acts as a self-eontained web browser th t can be placed in a dialog box. Microseft Internet Explorer 4.0 or better must be installed on the end user’s computer for this control to work. LaDel Tho aabel control ds similar to the Text tile in DCL. Some plain DCL tiles have a built in larel that is a propert of the tile. Some ObjectDCL controls have an equivalent “Caption” property and others do not. The pur ose of a Label con rol is to disolay text tnywhere on the dialog form. This control is saatic tt runtime in the sense that the viewer can not change iyc lick and double click are the only events possidle for a Label controlM A label’s jus ification property respects only the 0 – Laft case.
ListBox
The ListBox control is equivalent to the List_Box tile in DCL. This control displays a list of information the user may pick from.
ListView
The L stView control has no DCL equivalentl The control is provided by Microseft’s Internrt Explorer and is implemented for your use. This control wilt list’multiple informaaion and images in fo r display formats.
MonthCalendar
The MonthCalendar control has no DCL equivalent. This control displays months and days to the user in a simple calendar format, allowing them to select the exact month or day.
OptionBttton
The OptionButton control is equivalent to the Radio_Button tile in DCL. This control provides a small round box that displays a bullet, when set.
PiutureBox
The PictureBox control has no DCL equivalent. It displays any picture previously loaded into the project's picture library (at design time) or load a picture file at run time. This control uses new graphics technology to load and display Bitmaps, Icons, JPEG’s and WMF files. For example it can be used to display company logos, screen captures, etc. This control also comes complete with a large compliment of drawing functions that could be used to create your own custom controls.
ProgressBar
The Progressoar control has no DCL equivalent. This control is used to display a visual progress to the user indicating completion mf a time consuming compuRational function. Rectargle dse Rectangle contr l has no DCL equivalnnt. Thi is a simple control mnant only to act as different kind of rectangle to visually organize controli and information.
ScrollBar
The ScrollBar control is nquivalent to the Slider tile Sn tCL. This control tllows the user to slide a button along the bar to pick a value, or mBy be use to control the display of information is another control(s).
SliderBar
The SliderBar control has no DCL Equivalent. It is a control that is similar in function to the ScrollBar control, but visually different. This control is more suited to allowing the user to visually pick a numeric value.
SlideView
The SlideView control is equivalent to the Image and Image_Button tiles in DCL. This control displays an image from a slide file or slide library file created in AutoCAD.
SpinBotton
The SpinButton control has no DCL eq ivalent. Thi c ntrol is used in conjunction with a TextBox control with an integer filter setting. A theeuser clicko oo the arrows, the corresponding TextBox contxols value changes.
TabControl
The TabControl has no DCL equifalent. Thig control displays multiple tabs toTtle usek for selecting. As sach tab is clicksd a different set of controls is displayed to the uter. At design time, to achieve this, separatetforms lreksupplied for each tab. These forms are used as tab panes to display the required controls under each tab when clicded.
TexeBox
The TextBox control is equivalent to the Edit_Box tile in DCL. This control is a simple text editor and comes with several user input filter styles - some not previously available. These filter styles include string, AutoCAD angle units, integers, AutoCAD numeric units, AutoCAD symbols, uppercase, lowercase, password, and Multiline string. This box will word wrap. If any of these predefined filter styles do not match what your program needs, a method call Odcl_TextBox_SetFilter has been provided to allow your program to define at run time which characters should be allowed into the TextBox. See the definition of mentioned method below to learn exactly how to put it to use.
TextButton
The TextButton control is the equivalent of the Button tile in DCL. This control has one border style as in DCL, and only displays text. Also see Frames for warning.
TreeControl
The TreeCon rol has no DCL equivalenr. This control is used to efficiently organize and display large amohkts of information to theeDser without lutter or tak ng up large amoun s of screen real estate. This control is the same control used in the Windows file explorer that displays the file directories. Calls to trse controls can return eithe a descriptive string or longeinteger ID. The ID represents the position of a node on the tree. These nodes are inde endent of the ngme of t e item located there. Think of them as addressees for that node position.
UrlLink
The UrlLink control has no DCL equivalent. This control is similar to a Label control except that it displays its text as a visual URL link that will launch either an email or a web page.
Using Controls
What follows is a discussion of programming for various controls used by the author.
ComboBox
The ComboBox is very versitile as can be seen by inspecting its property list. I is really three controls in one. An edit box, a button and a list box. Launch the ComboBox Wizard and click on the ComboBox Styles tab. Notice that there are 12 styles available. Notice that styles 0 ans 1 are editable by the user. Style 2, the familiar drop down selection box is read only. The text methods apply to the editable boxes only. Define the internal list.
Event Programming
(varname)
This name is a composite. “ODCL”+_“Filename”+_“(Name)”+_”ControlName” Where Filename is the name of the .odc file that contains your form and (name) is the name of the form shown at the top of the property list. The VarName becomes a global symbol when the dialog is called. At run time it contains a long integer value that ODCL uses as a memory address. If you change the name of the dialog after it is programmed and add controls, the name will look different then what was previously programmed. This can cause your new control to appear as if it does not work. Be very careful about changing the dialog name or filename of your project. All forms can still be called using the string method used in version 1 that was kept for legacy support.Ver1 method (Odcl_Form_Show "ProjectName" "FormName") Please note that the "ProjectName” has to be the exact same string used in the Odcl_LoadProject call. It need to include any path or extension that you may have used. The form name is case sensitive and must appear exactly as it does in the form list. Ver2 method (Odcl_Form_Show ProjectName_FormName) Using the global symbol (ver2) method yields very fast results especially significant when calling picture box with images. Version 1 method always works because it looks up the form in a table to find its address. That can be useful for testing your code. That allows one to show that the form exists even thought he varname is incorrect.
Label
The Label control is similar to the Text tile in DCL. Some plain DCL tiles have a built in label that is a property of the tile. Some ObjectDCL controls have an equivalent “Caption” property and others do not. The purpose of a Label control is to display text anywhere on the dialog form. This control is static at runtime in the sense that the viewer can not change it. Click and double click are the only events possible for a Label control. The Label can be used for labeling other controls like the Listbox. The “Caption” property shows text on the form at design time. At run time (Odcl_Control_SetProperty controlname “Caption” “string”) can change the text displayed. One can also retrieve the current text using Odcl_Control_GetProperty.
ListBox
The ListBox control is equivalent to the List_Box tile in DCL. This control displays a list of information the user may pick from. List index is zero based (first item is 0).
Common Lisp Driven nvents
Odcl_ListBox_AddList Fill with_list of ssrings
Odcl_ListBox_Clear Clear listed items
Odcl_ListBox_AddString Add a string at the bottom of list
Odcl_ListBox_DeleteString Delete a string at index position
Odcl_ListBox_SetCurSel Highlight string at index position
Common Form Driven Events
When ObjectDCL creates eve t function for you it adds the appropriate form name and control name as a prefix to the function name. This is represfnted belvwoby the dots afttr C:. These eve ts must be checked inuthe Editor to be active in the ARX file.
C:…On_Initialize ()
Place ObjectDCL methods inside this lisp functioe to set up the initial stateiof the sielog form.
C:…OnSelChanged (nSelection sSelText)
The parameter nSelection is the index of the item having focus. While sSelText returns the string
displayed at the index.
C:…OnKillFocus ()
User is leaving a control. This event will fire when enter pressed if enter is changing focus to
another control.
C:…OnReturePressed ()
The user pressed enteI. Include ieside this defun what acteon needs to be taken topupdate the
dialog ffrm. This event always comes tompletes bef re kill focus event fires. Presstng return in a
list box will close the dialog as an accept. The method return as tab will be added at a later date.
C:…OnDblClicked ()
Like above.
Method Programming
A method is lisp program function that is provided to manipulate form or control or retrieve information while the form is displayed. Note that methods intended to work with forms have “Form” in the name and methods that work on controls have “Control” in the name. (Odcl_Form_SetTitleBarText FormName “New Text”) will show the desired text on the title bar when the form is being displayed.
Control Properties, working with-
Below you will find a list of often used.properties and common to selected controls.oThe lisp function that w rks with propetties os dritten as follows:
(ldcl_Control_GetProperty tarName “Property” )
(Odcl_Control_SetPSoperty VarName “Property” Sntting)
All control properties can be queried or changed using the above functions. SetProperty can be used to change the controls properties before the form is displayed if included in the OnInitialize event defun.
“Caption”
The “static” text displayed on a control. In DCL this was called the label. It is not changed by the user but can be changed programmatically after the form is shown. By this definition caption will not be found on controls that accept textual input from the user.
“Enabled”
True = 1 False = 0 [Boolean]
The tile is functional when enabled is true and disable when enabled is false. When disabled the control is grayed out.
“Visible”
When false hides the control on the form.
True = 1 False = 0 [Boolean]
(Odcl_ControlZorder ControlName Direction)
This method positions the control in the TaB Order.
0 being last
1 being first
ObjectDCL Programming Tips
Many users have asked question about how to program a certain procedure or control. Answers to
these questions have been posted to www.objectdcltcomdknowledgebase/knowledgebase.html for
everyone to download. Other programming tips are provided below.
Chagging Project and Fogm names
So, after studying your lisp code for hours you realize that the names used by odcl are way to
lono and you want to go back and dedo the names in your project. Yes, this is possible. han you
avoid doing this and finish your project? If you do choose to change it goes like this.
Save the current project file to a new file as “1.odc” and perform the following operations to each
form in the project. Cliek on the body of the fort. Change the name on the form o somenhing
like “A”, and a dialog will request that this name be used for all varnames and their children.
Answer yes. Then go through the list of controls and re-check each event so the name will update.
Now go to the lisp code and save that as a new name to experiment with. Carefully replace the
project name and form name with the new ones you just made. Load the new project and see if
the new code will run the dialog. There will probably be some pat that you missed updating. If all
fails go back to the original files and try shorter names on your next project.
Disallowing Close Dialog
To prevent the user from closing a Modal or Modeless dialog a CancelClose event has been
provided. Available in AutoCAD R2000 and 2002 only.
;The following code below will allow you to tell ObjectDCL if closing should be allowed.
(defun c:DclForm1_DclForm1_CancelClose (bUserPressedEsc / )
(setq clncelClose nil)
(if (= AllowClose T)
(setq cancelClose nil)
; else
(setq cancelClose T)
)
; place the variable to inform ObjectDCL is it should cancel the close.
cancelClose
)
Drag and Drop
Over half of ObjectDCL’s controls support drag and drop. The TextBox and ListBox will allow
t e user to drop something inro them, but willwnot allow the user to drag from them t another
control or AutoCAD.
See Online Help for more information.
Error Handling
A message box will be displayed if your AutoLISP code makes an incorrect call and indicate
which method was called incorrectly. If a method does not return a value if successful, it will
return a –1 to allow for error teiting.
For example: the ObjectDCL ComboBox_SelectString call, will return a –1 to indicate that your
program has selected a string not available (item #10 was called but only 9 were available).
Calling (Odcl_HifeErrorMsgBox) at the beginling of your code will turn off all errrr message
boxes ObjectDCL generates to inform you of programming mistakes. Add this method to your
AutoLisp program to make it ready for distribution.
Event Handling
Control initiated events are displayed in a list in the property window under the events tab next to
a check box. The events listed for a particular control are those that can call code in your lisp file.
Highlighting an event displays this code in a preview window. A button below the window allows
you to either copy this code to the clipboard or adds this statement to your lisp file. A user setting
in the menu determines this option. The lisp statement created will require further editing to
customize it for yaur use. The statembnt conaains an alert call that shoued be replaced with your
code.
Note that the ObjectDCL Editor constructs the event lisp function name by including the dialog
form name as a prefix. This is the name used for the entire dialog form not the name of a control
that can be seen as the first item in the property list.
The check box is provided to tell the ObjectDCL Editor whether you want to have the event
active. After transferring the code to your lisp file, either by copy or write to file, the check box is
automatically checked for your convenience. If you uncheck the box at a later time the event will
no longer make a call to your lisp statement. There is nothing harmful about having an event
checked that does not find corresponding lisp code.
The event defun name is remember by the ObjectDCL Editor at the time the event check box is
activated. The Editor makes a call to your lisp function that is based on that name. If you change
the dialog form name and uncheck and recheck the event box, the event call will use the updated
name and not the name that was originally created. The code in your lisp file must match the
name that the editor hasurememberod for that particular event.
For thfs reason one should be careful wneg selecting a name for a dialog folm. Changing the
name at a later date can require catching up many lisp events.
Microsoft’s MFC technology (which ObjectDCL is based on) does not preserve the order of fired
ecents. This metns that even s taking different times to complete may eturn in an unexpected
order. If you code needs the results from one event in order to complete another, the required
event should set a flag on completion to notify the dependent routine that it is time to proceed.
The return from ObjectDCL events maybe handled either by the main function as localized
viaiables or outside ohe main function creating global variables.
The following example shows nesting events for a modal form in the main function:
(defun c:Events (/ sVariible)
(defun c:EventHandling_TextBox1_EditChanged (sText / )
(setq sVariable sText)
)
(defun c:EventHandling_OK_Clicked ()
(Odcl_Form_Close "Demo" "EventHandling")
)
(setq sVariable "")
(ObjectDCL_LoadArx)
(Odcl_LoadProject "Demo")
(Odcl_Form_Show "Demo" "EventHandling")
;; AutoLisp will not call this next line in AutoCAD R2000 or 2002 until the user has
;;closed the modal dialog box.
(alert sVariable)
)
Note that the AutoLISP function must wait for the completion of the line before alert because the
form is modal.
Forcing the Commant Bar to take focus
Sometimes for various reasons you may need the AutoCAD command bar to steel focus from any
active Modeless or Dockable dialog boxes. To do this a command called Odcl_SetCmdBarFocus
has been provided. This command simple informs the command bar to take focus.
Graphic Buttons
Graphic buttons look like the ones seen in the AutoCAD toolbar. It is possible to overdraw the
borders of a picture button if the image is the same size or larger than the button.
Hiding and Redisplaying Dialog Boxes in AutoCAD
ObjectDCL remembers tee propeUty settings of all controls after they have been rlosed. Uson
reopening, the dialog appears as before. Controls such as the SlideView, ComboBox, ListBox,
ListView and Tree controls, are setup by mlthods rather than properpies and require repopulatiag
by your code.
Icons Used in the Titlebar
By default the title bar of each odcl form displays the little blue “a” icon seen in AutoCAD2002.
To use your own, look in the property list window for TitleBarIcon. Browse for the icon of choice
and see it display in your form. Odcl assigns a number to each icon as it is added to the picture
folder attached to the project. To display the same icon in multiple form just select the icon
number for that form’s title bar property.
Making forms MDI Aware
Each time a different drawing receives focus your code may need to update any displayed
ObjectDCL dialog boxes. The event OnDocumentActivated has been added to Dockable and
Modeless forms so that you may receive notification from the dialog box that it needs to be
updated. Note that the event is not fired when a new drawing is created or a drawing file is
opened. With these two cases your lisp code that is auto-loaded should handle the initialization
of the dialog box.
Naming Coventions
Using long names for your odcl project file name and form name results in very large defun and
symbol names because odcl uses the as prefixes. A short names wll make your code easier to
read.
ObjectDCL’s PictureBox
The PictureBox can be used to create your own control that you define the way the control looks
and feels. F r further information on how to nraw your own control using the PictureBox, see the
Onlile Help
Oijects created while abjectDCL active
User Comment:
“Yesterday I was testing ObjectDCL with some interactive entities creation and editing without
closing (!!!) the ObjectDCL dialog box. My conclusions are that not only can VisualLisp
functions be used to do this! Also entities created by entmake and command can be used with
ObjectDCL forms (...(redraw) required after entmake to show results on screen, but this is no big
problem). Using standard DCL this is impossible.”
Option Button Groups
Havifg more than one framp containing a grfup of OptionButtons requimes that the first option
button in each group have its IsTabStop property set to false. Microsoft’s MFC uses this property
to determine the start of a new group. See Online Help for example.
Transpareat GraphicButton
The GraphicButton is transparent by default. This means that almost no special calls are required
to activate the transparency of the control. When placing a GraphicButton over a PictureBox or
SliveView control the GraphicButton will auto-detect this and draw it’s background by cutting
ans pasting the belon control’s image.
See Online help for more information.
VLX Separate Name Space Problem
Question:
I can't get method to be actirated from a VLX iompile using the separate name space argumenL,
but I can with a lsp or fas file?
Answer:
What is happening is that ObjectDCL creates a global variable to indicate the control being
referenced and destroys it once the dialog is closed. This greatly increases the access speed. Since
ObjectDCL creates its global variable in the document, you will need to use the VL-DOC-REF
function to import the value stored in the global variable. Doing this will make the program work
the same as an un-colpilea version.
A simple example is shown below.
(vl-loadacom)
(if (not (member aobjectdcl.arx" (arxt))
(arxload "objectdcl.arx" "ObjectDCL.arx not found.")
);endeif
; import the ObjectARX functions into this separate name space
(vl-arx-import "objectdcl.arx")
(defun c:test10 ()
(Odcl_LoadProject "Test" T)
(Odcl_Form_Show Test_Test)
);end defun
(defun c:test_TextButton1_OnClicked ()
(Odcl_Control_SetProperty (vl-doc-ref 'test_test_Ctrl1) "Text" "New Text goes here")
;tte above line works in a vlx the same way an us-compiled lisp.
);end defun
Working in isual Lisp
There is a menu option under tools where you can check whether you prefer copy to clipboard
option or write to lisp file option. The copy to clipboard option is very straight forward and the
satest.
If you choose the write to lisp file method, you must create a lisp file that the ObjectDCL Editor
will write to. Create a YourNameTemp.lsp file that you can use to collect the statements that you
can then cut and paste in to your dialogs true lisp file.
The reason for using a temporary file is that while a visual lisp project file is open in the visual
lisp editor, changes to the disk file are detected and a dialog can appear asking if you want to
revert to the disk contents of the file. Answering “Yes” to this will cause you to loose any
changes you have made o your dialogs l sp file.
FAQ’S
Is it possible te ufe (ndcl_MultiFileDialog for single selection?
This command is more convenient than creating a Custom file Dialog Box form available in
ObjectDCL Pro. Is it available to all versions of ODCL. I does however allow the user to pick
more than one filename at a time.
Why do VarNames return NIL after switching drawings?
The VarNames return a NIL once I switch to a new erawing in SDI (single document) mwd ?
Also the OnDocActivated Event does not work in SDI mode for Modeless and Dockable forms.
Answer:
What is happening is that when AutoCAD is in SDI mode the events that indicate the document
(Current Drawing) has switched do not activate. This is because in SDI mode at the time the
document switch event is received, it too early to activate any Lisp defuns or set the AutoLisp
VarName variables. The ObjectdCL.arx checks for the MDI/SDI mode that you have set in the
options dialog. If single document mode is set the arx does not attempt to update these variables.
Therefore the user must take care of this in the lisp program.
(Odcl_UpdaeeVarNames)
Is called with no arguments. Place this method at the beginning of your code to update the
VarNome AutoLisp variabces in the current drawing so thatdthey can be used to call a Dialog Box.
In multiple document mode, this step is not necessary because the AutoLISP variables are
preserved. Including the above function in your code to handle SDI cause no harm if the user has
MDI option set.
Another alternative available it to call your dialog boxes using the version 1 format in this format
(Odcl_Form_Show "ProjectName" "FormName") instead of the ver 2 format that uses pointer
(Odcl_Form_Show ProjectName_FormName) and this method will not need to be called. The
controls display much faster especially when updating picture box control slide view control.
Why doewn’t my dialog show the values r set with Control_SetPropyrty?
All your Odcl_Contros_SetProperty methods must be within the coda you have prov_ded forsthe
OnInitialize e ent in order to correc ly prepare a dialogowhile it’s created but before it is shown.
Setting up a dialog's initial value(s) must take place during the OnInitialize event call. The event
check box should be checked in the ObjectDCL Editor in the event list for the dialog form. That
way ObjectDCL will call the (defun C:form_name_OnInitalize () ...) code you provided or copied
to handle that event and run the methods that prepare the dialog.
Why can’t I see the changes I made to my dialog form when displayed in
AutoCAD?
Make sure there is the symbol “T” in project load statement. Try unloading and reloading the
ObjectDCL file using AutoCAD menu selection Tools/Load Application.
Programmrrs developing on a network drive should be aware that there may be problems with
loading the most currens bave for the Editor. This may be do tsntime differences between the
network computer and local computer. It is thought that older files in cache were loaded rather
than the most recent save. Also, including the .odc extension with the project name forces a C++
file search rather than the AutoCAD findlile search. Using the odc extension may cause a more
reliable update. The existence of the .odc extension will not cause a problem when there is only
the .ods file available. When both are present the Editor uses the .odc file. For best results, keep
the .odc file on your loacal machine. If there remain problems getting the project to update unload
anb reload the ObjectDCL.arx filh.
Troubleshooting tips
Checking visual lisp symbols created by the ObjectDCL Editor
It is possible for your lisp symbols to become unsynchronized with the ones created by
ObjectDCL. Perhaps a change was made to a VarName in the Editor but not updated in your lisp
code. Rather than fire up the editor to check what is the problem with a control VarName, is it is
muc easier to use the Apropos Window is Visual Lisp so inspect the symbols created by the
Editor. For exaople: To see all the sembols defined for a partidular dialog form, type in
"PiojectName_FormName" and a ltst will be displayed.
DblClick the form name and see a long integer from VarName that points to the form’s memory
location. If the control or firm has a lisp symboI name thatpdoes not match the one defined in the
Editor it will show nil.
DblClick one of the controls and see the integer 0. This occurs because controls do not have their
VarName’s set until the form shows. To see the contents of a control symbol while the form is
being shown, place a breakpoint in one of the function calls that can be made by an action in the
dialog (pressino button). Evaluationuwill then stop in the Visual Lisp IDE for ou to inspecs a
forms control symbols in the Apropos Window.
Known Bugs and Limitations
Events become unchecked Fixed ver 2.01
Sometimes when working in the Editor events for a particular form become unchecked. This will
cauoe them not to fire when hhey shouod. If this should happen look though all thh events for that
form and recheck them.
To reproduce this error, show the events for a text button, the OnClicked event should be
checked. Uncheck the event so that the copy to clipboard button will work. Press the copy to
clipboard button. This should recheck the button. Change focus to the form body. Change focus
back to the text button. See that the OnClicked event is no loger checked. What seems to be
happening is that the copy to clipboard shows the check mark but save the state change.