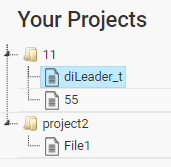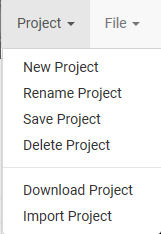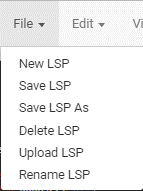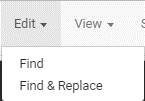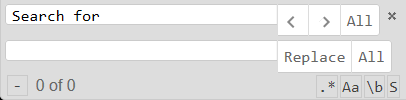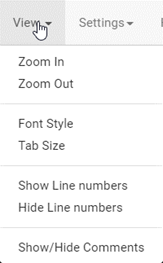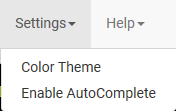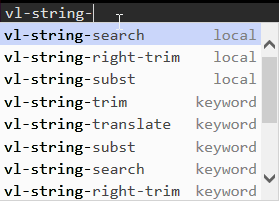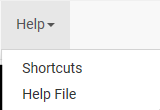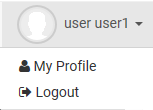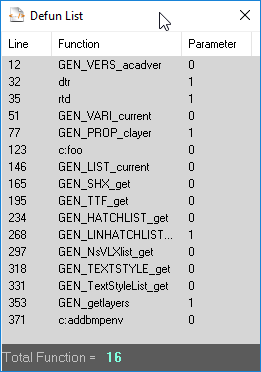Welcome to
this Short Help document of OVLIDE editor.
|
Description of this tool |
|
|
Method used to edit your Code |
|
|
See the comparison |
|
|
Discover how OVLIDE works |
|
|
Use OFC to connect CAD with OVLIDE. |
|
|
Features of OVLIDE. |
|
|
See some feature of OVLIDE editor in
action |
|
|
|
|
|
What is OVLIDE
? |
Ovlide is an Online LISP code editor for
CAD software allowing you to access your code anytime anywhere.
|
Why an Online Editor instead desktop application ? |
By creating an Online Editor, it allows more
possibilities for future features,
-
Code
anytime anywhere without having any CAD software installed.
-
Allows
to retrieve your code and project anytime.
-
Work
on same project in collaboration with other programmers.
-
Sharing
and backup files without requiring other application.
Etc…
VLIDE is very cool, and great tool for AutoCAD.
The goal of OVLIDE is to provide LISP more flexibilities and options that VLIDE
tools do not offer at the moment. However, VLIDE editor for AutoCAD still
useful for some feature that OVLIDE do not have at the moment,…but
this is just a beginning.
OVLIDE version 1.0 do not allow all feature of
actual VLIDE like creating VLX or formatting text. Many new features or on
table actually.
But one of the biggest advantages that OVLIDE
offers is to provide its operability to other CAD software.
|
How OVLIDE work
? |
OVLIDE is a website. You need to create an
account and start to use it.
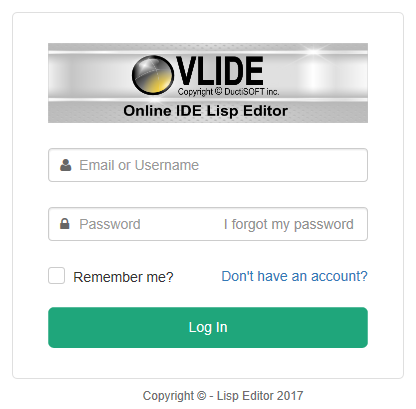
After Login, you will access to the OVLIDE
EDITOR.
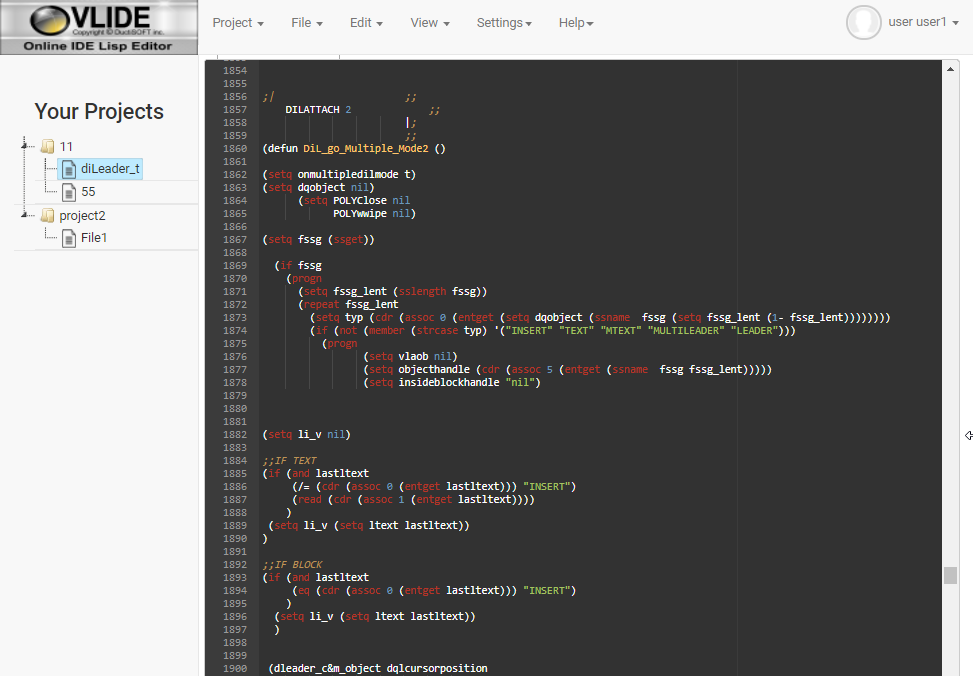
As you can see, the OVLIDE editor is quite
simplistic.
Creating project, file, search, etc…basic
content…so let’s take a tour…
Project Panel
|
|
At the left side of
the editor, you will see the project Panel. This panel allows
you to access to your LISP project and files. |
Project Menu
|
|
Top side Project
Menu These options are
used for Project Name only. New Project: Create new project Rename Project: Rename selected project Save Project: Will save the entire Project Delete Project: Will Delete the entire Project. Download Project: will allow to download your source
code. Import Project: will allow to import folder LISP files
project. |
File Menu
|
|
Top side File Menu These options are
used for Lisp file Name only. New LSP: Create a new LSP file Save LSP: Save the current LSP file Save LSP as: Save the current LSP file to
another name. Delete LSP: Delete selected LSP file Upload LSP: Upload an LSP file to your
account. Rename LSP: Rename selected LSP file. |
Edit Menu
|
|
Top Side Edit Menu These options allows
you to search&Replace string character in the
current LISP Editor.
|
View Menu
|
|
Top Side View Menu These options allows
you to adjust the actual view of the Editor. |
|
Settings
|
Settings Menu Color
Theme: contains
different coloring themes syntax Enable/Disable
AutoComplete: allows
to use auto-complete sentence while writing.
|
|
Help
|
Help Menu Shortcuts:
will show you all
available ShortCut Key Help
File: will show you
this HELP file. |
|
Switch User
|
*Note: you can always use Alt+Space to Enable auto-Complete feature if disabled. Switch User You can switch
and/or disconnect from website account anytime |
|
How do I link CAD
software to OVLIDE editor ? |
OVLIDE can interact with CAD software by using
OFC (Ovlide For Cad) plugin.
This simple installation contains dialog Box
made with ObjectDCL allowing programmers to evaluate
variables, functions and some others useful features.
OVLIDE with OFC download.
Once installed, if OVLIDE command is not
recognized, you can load the application manually with _APPLOAD command and
browse to:
C:\Users\Public\DuctiSoft\OVLIDE\OVLIDE.vlx
*Note that filename extension can be different
depending the CAD software used.
Then,…dialog box with browser must show with
some extra button at the bottom left.
![]()
(1) (2)
(3) (4) (5)
(1): This button will show Function List with
required parameters of the current file
|
|
The first column
will show you the line position of the function name. The second column
show you the function name. The Third column
show you how many parameters the function needs. And total function
is shown at the bottom of the modeless dialog. |
(2): This button will load or evaluate selected
text from the editor and will show result
if nothing selected, the entire code
will be loaded.
Exemple: selected variable is TRClist who is a LIST value in a new modeless form.
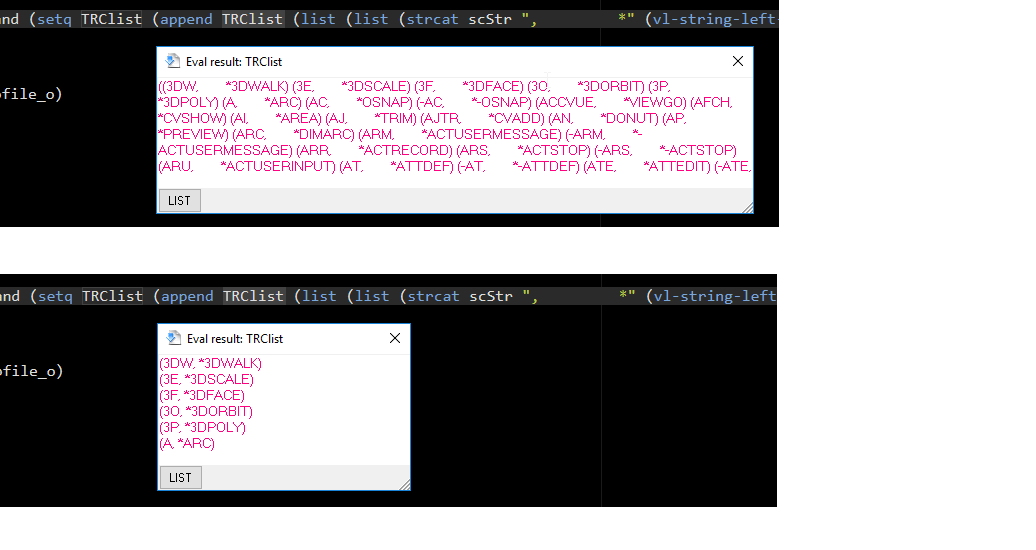
The value type is shown at the bottom left
button that reacts differently depending on the value type.
These images above show a List Value, so by
clicking the LIST button it will allow you to change List disposition and make
you better your understanding.
Another exemple, if a
STRING eval type is evaluated, OVLIDE will check the
result value and determinate if the STRING can be run as Link, then it will
change the button action accordingly of the Value type:
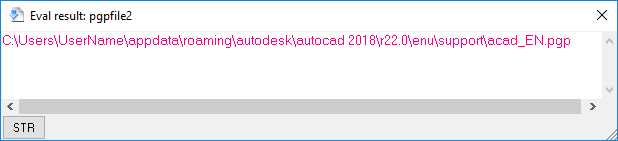
In this case, the STR button will open Windows
Explorer and select specific file.
(3): This button will open the compilator dialogbox.
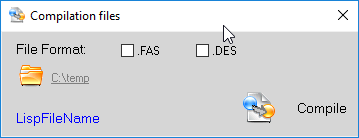
(4): This button will allow you to switch the
local user.
Important note:
Local username has to be the exact same login name as the OVLIDE account
to work properly.
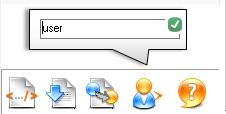
(5): This button will show you this Help File.
OVLIDE Editor comes with many cool and useful
features..
1)
Mode
selected code by using up/down key
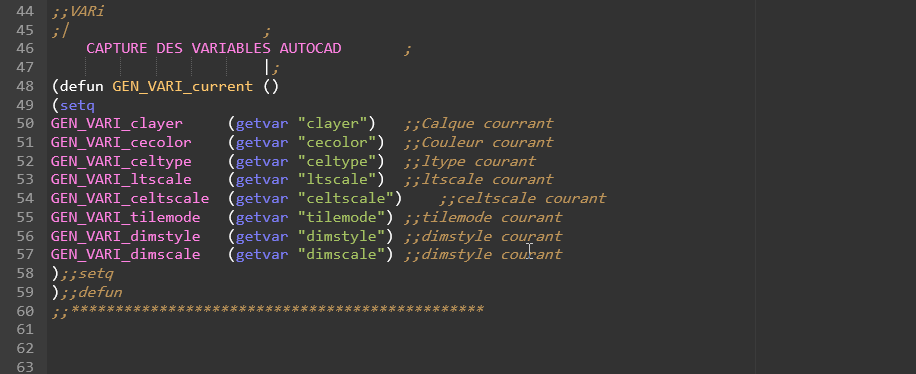
2) Multiple lines modification
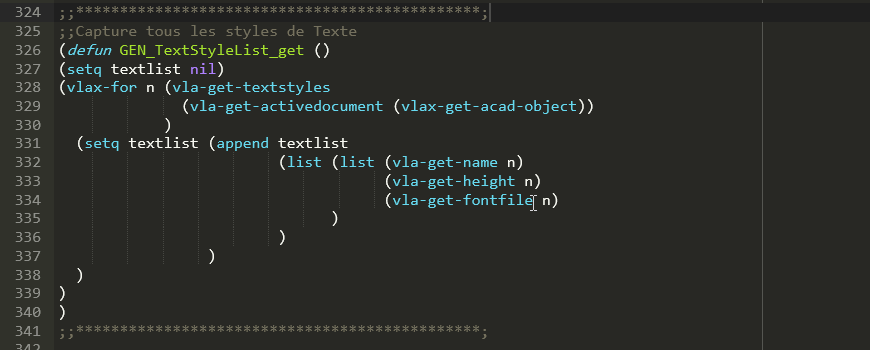
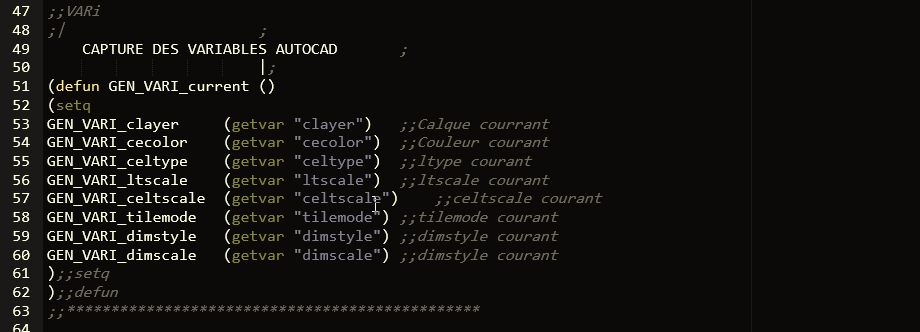
3) Auto-Complete sentence
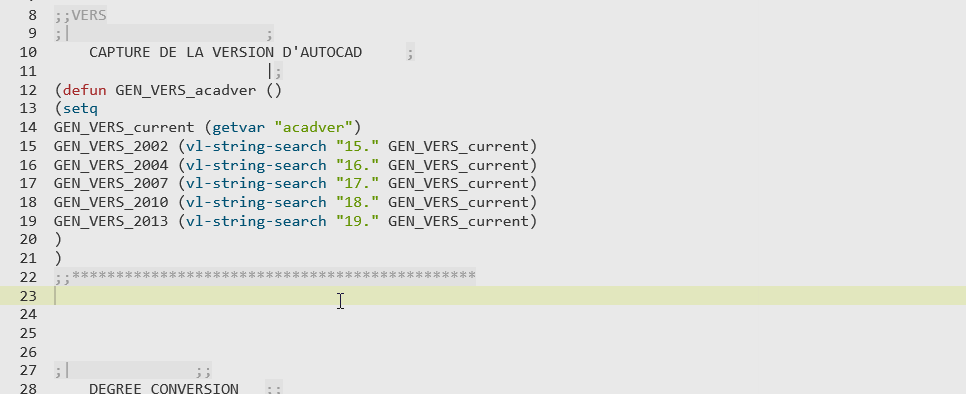
4) Zoom In Zoom Out.
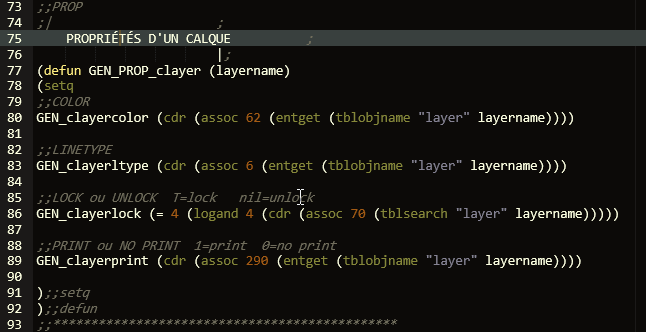
OVLIDE include now the famous ENTGETUI
Tool allowing you do get data from selected
entities.
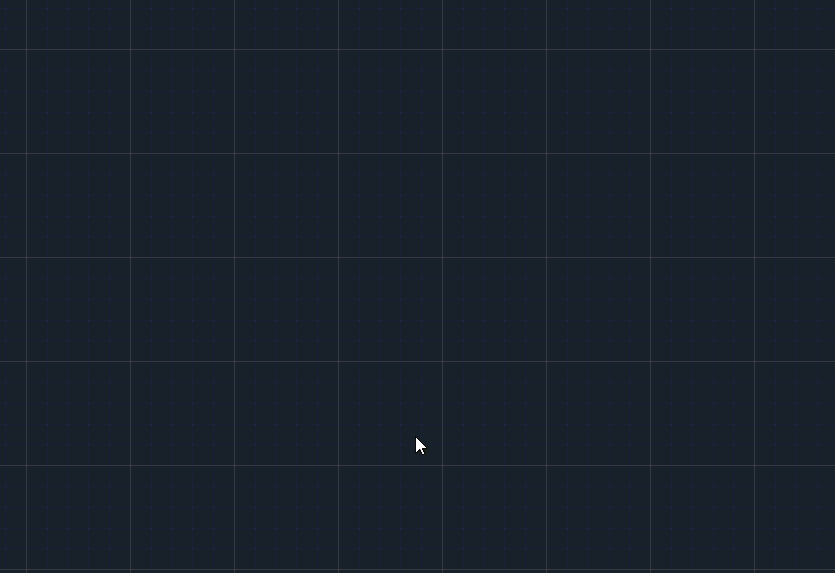
And Many more….
OVLIDE also offer 35 different Themes with
syntax colors…
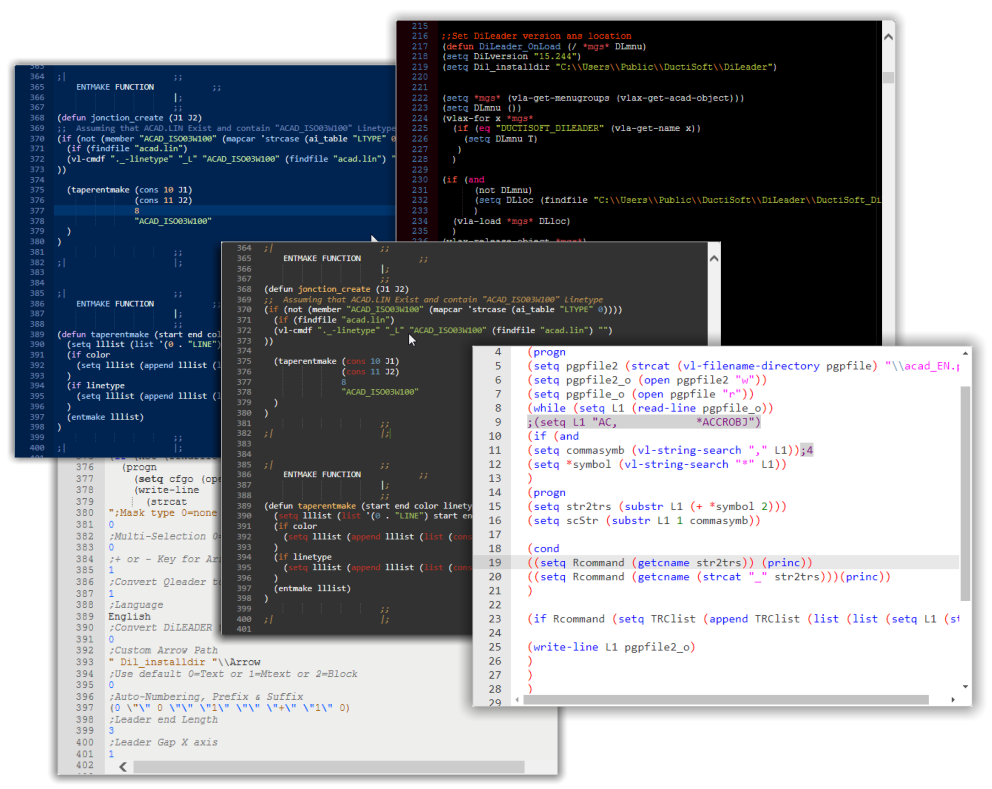
In fact, the more you play with OVLIDE, the more you
will like it.
Please feel free to contact us for any questions
and/or comments.
Thank you.

Copyright © DuctiSOFT inc. All rights
reserved.
OVLIDE User Guide
DuctiSOFT inc.
distributes this publication with software that includes an end user agreement
and is furnished under license and may be used only in accordance with the
terms in the license agreement. The content is this publication is protected
under copyright law.
This publication may not be modified or reproduced in any form or
derivative manner for any purpose.
The content of this guide is furnished for informational use only and is
subject to change without notice. DuctiSOFT inc. assumes no responsibility or liability for any errors
or inaccuracies that may appear in the informational content contained in this
guide.
DuctiSOFT inc.
reserves the right to revise and improve its products as it sees fit. This
publication describes the state of this product at the time of its publication,
and may not reflect product at all times in the future. DuctiSOFT
inc. is not responsible of any issues caused by the
host server or any incident of code errors or losses caused by ovlide.com
end/or OFC plug-in. Users must make sure they have backup copies.
In no event shall DuctiSOFT inc. be liable to any person or entity with respect to any
loss or damage that is incidental or consequential in relation to the
instructions in this publication or by the computer software and hardware
products described in this guide.
DuctiSOFT and SDUCT are trademarks of DuctiSOFT inc. in the United
States, Canada, and other countries.
All other brands or products are trademarks or registered trademarks or
their respective holders.
All specifications are subject to change without notice.